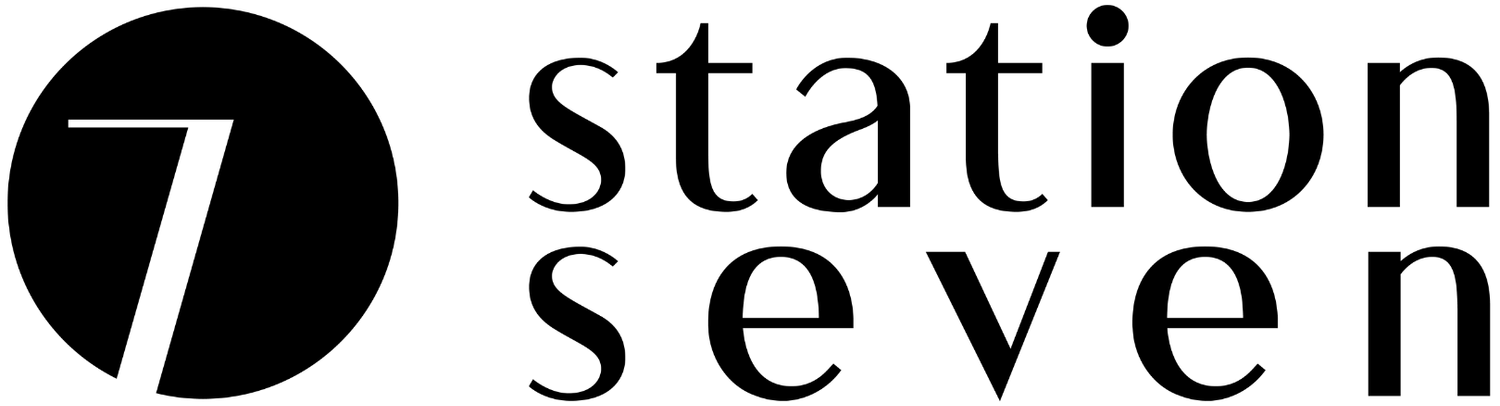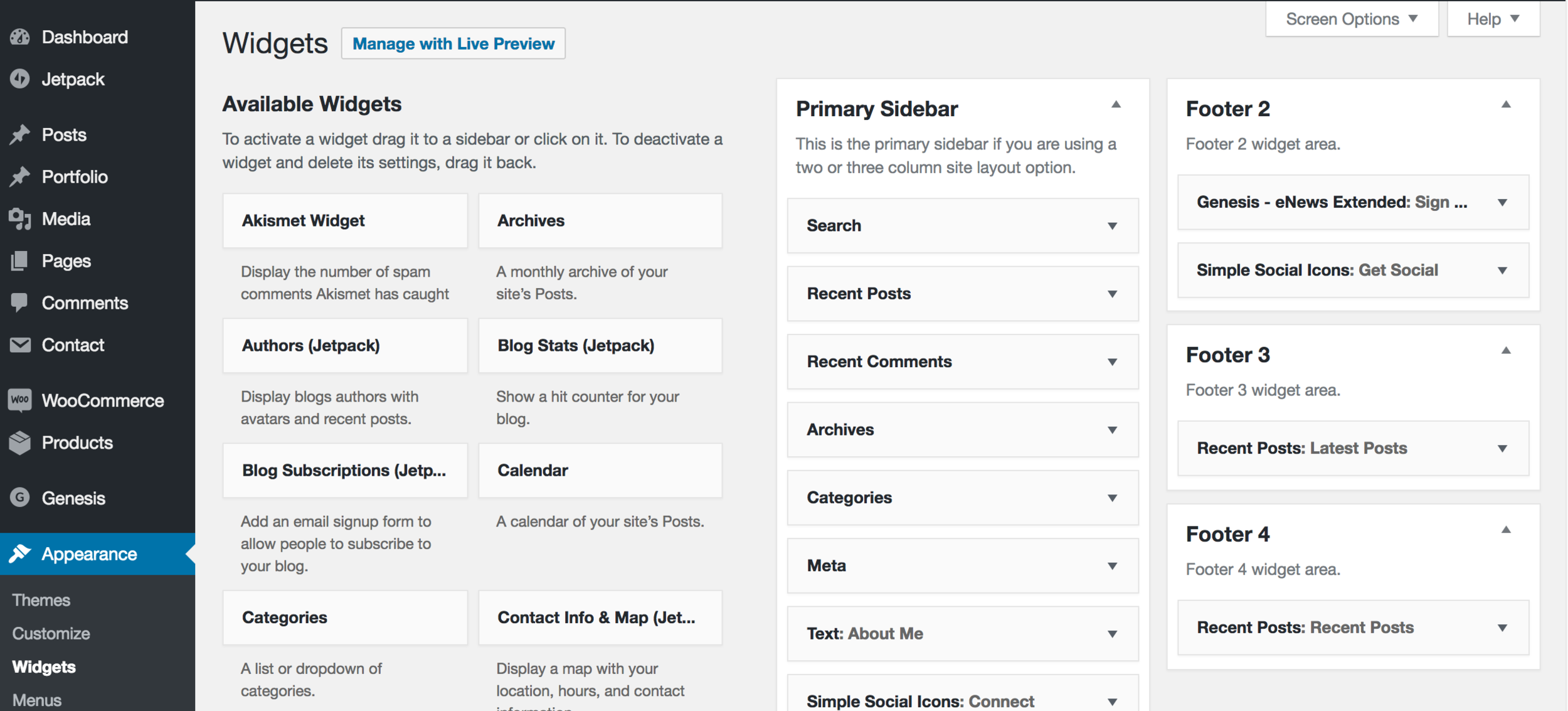The WordPress Glossary: Manage Your Site with Confidence
As you probably noticed, we think WordPress is an amazing platform for building a new blog or websites. It comes with a lot of features and knowing how to use them is the first step in getting the most out of your site.
This WordPress glossary will show you the quick ins and outs of the WordPress dashboard so you can confidently take control of your website!
Dashboard
The Dashboard is the starting point for your WordPress site. After logging in, you'll see a glance of your website's activity and posts, you can also create a quick draft of a post here. You can add/remove sections by clicking Screen Options in the top right-hand corner and then drag-and-drop each section where you'd like it.
Your dashboard will usually highlight any updates or configurations that need to be done in the top. You can also select Updates to check for plugin, theme, and WordPress updates - important for staying on top of any potential security issues!
Toolbar
The toolbar is the thin black bar at the top of your screen and features a lot of quick links to create posts, pages, coupons, etc and also to view your website. As you add plugins and go to different pages on your site, more quick links will appear here for you to check. New updates and comment notifications will appear here as well. If you want to easily view your site, hover over your site's name and select Visit Site.
If you don't like having the toolbar in your way though, you can also prevent it from showing when viewing your site by going to Users > Your Profile > Uncheck Show Toolbar when viewing site.
Posts
Your Posts section stores all of your blog posts whether they are scheduled, published, or a draft. You will also get a quick view of your post's info like the author, categories, tags, comments, and the date it was last modified.
Media
The media library holds any images, pdfs, and videos you've uploaded. You can easily add them to your posts and pages here or edit their information, like alt text, URL, and caption.
Pages
Similar to the Posts section, the Pages section allows you to view and edit your Pages. You can create new pages or save them as drafts for later! These will contain pages like your About page, Contact page, etc. A quick note about Posts vs Pages; Posts are for timely content such as blog posts in your blog feed, whereas the Pages are for static information like your About page.
Comments
Here you can view, approve, mark as spam, reply, or trash comments. I love using the bulk actions for groups of comments and also hitting Reply when hovering over a comment to easily reply to it from the dashboard!
Appearance
The Appearance section is my favorite because this is where you make your website truly your own. You can change your theme, customize the look, and add features that make your site work for you. Below are a few specific options within the Appearance section.
Themes
A WordPress theme gives your site its overall design and appearance. You can select a pre-made WordPress theme, hire a designer, or purchase a premium WordPress theme from a third-party developer (like us!). Our WordPress themes come with support and a variety of other features, you can check them out here!
Customize
This section will differ depending on the theme you are using, but its main purpose is to customize the site's layout, colors, fonts, and to add your own CSS. Don't know any CSS? Check out our four-page cheat sheet plus a few tips.
Widgets
Widgets are sections of your site that have a specific function, like a newsletter or social icons. Depending on your theme, your widgetized areas may change but the most common are a sidebar widget area and a footer widget area. Plugins and themes can also add new widgetized areas to your site or introduce custom widgets.
Menus
The menu section allows you to add/remove menu items and create drop down menus. You can link to posts, pages, your shop, categories, and even custom links. You can select different menus to edit (the types of menus available will depend on your theme) by clicking Select a Menu to Edit drop-down.
Plugins
Plugins are tools that allow you to add different functionalities to your WordPress site. We use plugins to create contact forms, set up shop, and add custom widgets to our themes. Just a heads up, plugins can affect themes in different ways. If you start having trouble with your site sometimes uninstalling plugins can help you troubleshoot if one doesn't work with your theme.
Jetpack
Jetpack is a helpful plugin that gives you the best WordPress.com features on your self-hosted WordPress.org site. Jetpack allows you to track your site's stats in Jetpack > Site Stats for your views, referrers, and more! You also have a variety of settings to optimize your site in the Settings tab and get a quick overview of your site's stats in the Dashboard.
Users
The Users tab allows your to manage everyone that has access to your WordPress site. Click Edit under a user's name to set your admin color scheme, proofreading settings, author information, and more. You can also adjust user's roles in the All Users tab. Roles determine how much access a user has to site settings, so if you only want to allow the person to create posts you can set their role as Author. Likewise, an Administrator has full control over your site, so be intentional with anyone you set in that role.
Tools
Here you can import blog content from your old blog or export your current blog to move to another blogging platform. This would be useful for example if you were moving from Blogger to WordPress or from WordPress to Squarespace.
Settings
Set up your site's basic settings with options for the time and date format, comment settings, and your time zone.
Permalinks
Your permalinks are the structure of the unique URL given to all of your website content like posts and pages. Nice looking URL's can help present a professional look for your site, so we recommend updating this right away; we set ours to Post Name.
WordPress can definitely be a bit intimidating and while it may seem like a lot at first, going through each section can help give you a clear picture of your WordPress admin dashboard. Hopefully, this guide taught you a few tricks and gave you the confidence to make the most of your site! Leave a comment and tell us about your favorite WordPress tips, plugins, or what helped you feel confident in managing your site.