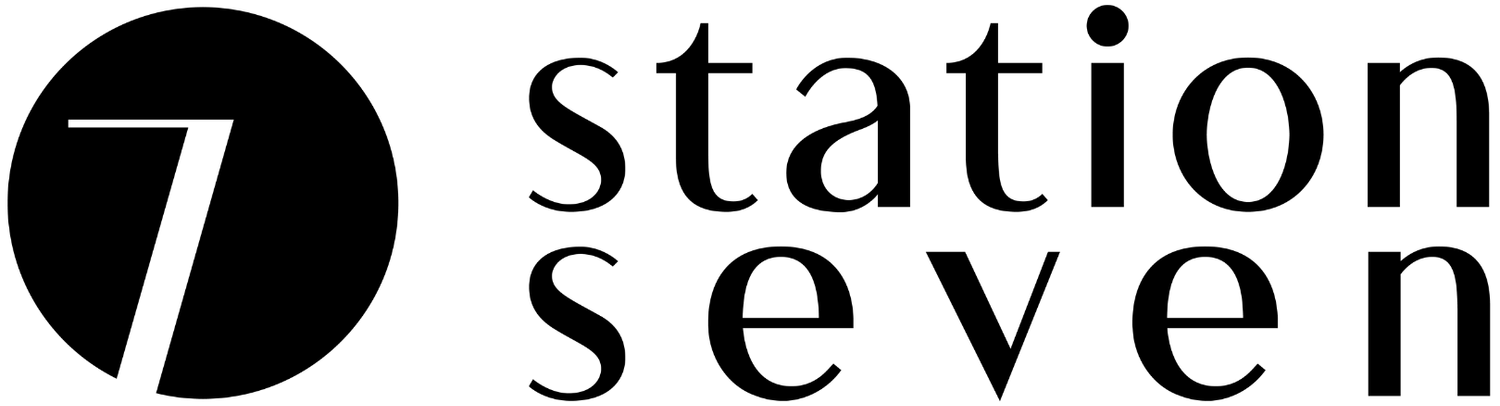How to Add Related Posts to Squarespace Blog Posts
A key aspect of many blogs is showing off related posts at the end of a blog post. This helps keep an audience clicking on things they find interesting, which is great for bloggers and readers! Squarespace gives you this ability through their summary blocks. More good news is that they come with plenty of options to customize the design and type of posts you want to show your readers!
You can start adding the related post summary blocks more than one way, but the easiest is to go to Pages > Blog > select Edit on a blog post and scroll to the bottom and click the droplet. Then select the summary carousel block.
In the block editor, select your Blog collection in the content tab.
Then click on Layout, here you can customize the way you want your block to appear. Any changes you make will appear in real time, so you can easily see how they’ll look!
Next, you can go to the Display tab to customize the content your related posts will show.
Squarespace allows you to customize the way your posts will display with setting options like: titles, thumbnails, excerpts, dates, etc. Click around and find what works best for you. We like keeping it clean and showing the post title and thumbnail.
You can also filter the posts that will display by selecting categories and tags. For example, if you were writing a post about Squarespace, you might want to use other Squarespace posts from your categories. This way you can easily show your readers where they can find more content they’re interested in!
Once you're finished updating your summary block, click apply then save and you’re done! While doing this manually on each post may seem daunting, it will soon become a part of your blog writing process and allow you control over what your readers will see to keep them interested and coming back for more!