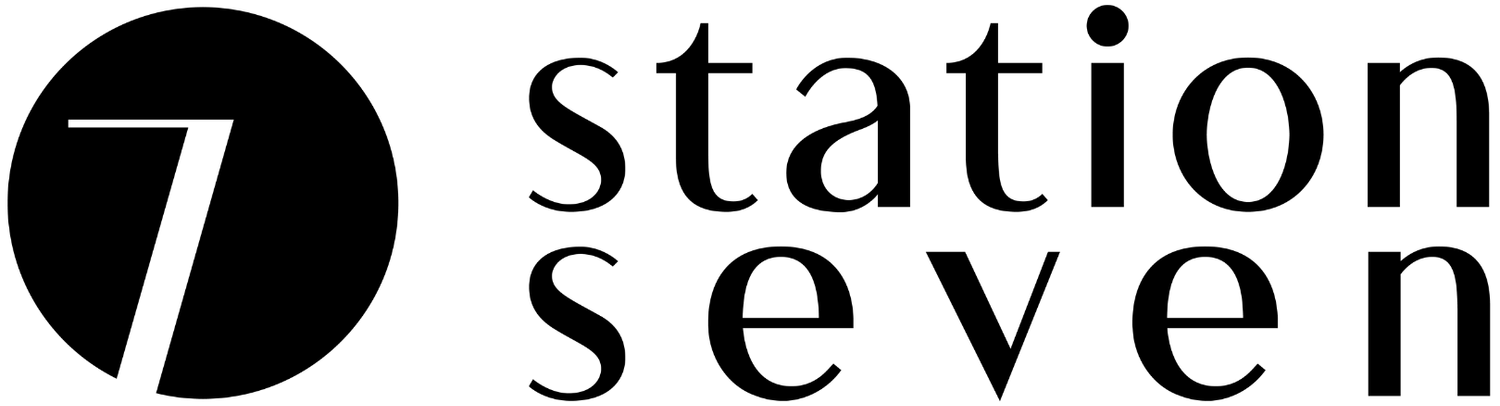How to Transfer Your Website From Squarespace 7.0 to 7.1
As we have mentioned before, Station Seven changed hands at the beginning of 2022. The previous owners had built the original site using Squarespace 7.0 back in the fall of 2018. After about six months of learning the ropes of the business, we decided that it was time to make the jump from 7.0 to 7.1. The 7.0 site had been so good to the previous owners and to us in our first year, but with so many of our template sales coming from our 7.1 options, new updates to Squarespace like Fluid Engine and as we worked on launching our new branding, it was time to make the leap.
Let us be clear: transferring our site from 7.0 to our new 7.1 site was no easy feat! For a business with say 10-15 total pages, the process isn’t too bad. However, because of the nature of our business (product pages, blog posts, template documentation, etc.), we had accumulated over 200 pages and 100+ blog posts.
Our Process
We officially started the process of designing our new website and transferring over the content in the fall of last year and of course it took much longer than it should because, as many of you know, your own project is always going to end up falling on the back burner as more important client work takes priority. Having not transferred over a site of this size before, we did some research and ended compiling a list of steps based on Squarespace’s guide, as well as other incredibly helpful blog posts written by our fellow Squarespace template designers like 23&9 Creative, Applet Studio, Squaremuse and Kerstin Martin (to name a few). Below are the steps we took to transfer over our site to Squarespace 7.1.
Getting Started
Step 1 – Gather Content from Old Site
Inventory all pages and URL slugs – We created an Excel spreadsheet with a list of all pages, URLs and assigned each with keep, maybe, or remove. Even if you don’t have hundreds of pages like us, this is still a great opportunity to re-evaluate and determine which pages you need to keep, which you can remove and also what pages you need to add. You want to make sure to track all pages that you will no longer and include 301 redirects (see below) for those pages.
Make a list of any existing discount codes – You want to be sure that any discount codes that you have provided to clients that they haven’t used roll over to your new site.
Create 301 Redirects – If you end up deleting pages or giving them a different page title/URL slug, you want to be sure to create a 301 redirect so that if someone goes to that URL they will be redirected to your new URL instead of going to a 404 page. For businesses like ours, we have links that live on other websites, like our affiliates, and we want to be sure that those links go to the appropriate product, blog, etc. when someone clicks on it. Also, if you have 301 redirects on your old site, it is highly recommend that you bring those over to the new site as well just in case those URLs still live out there somewhere.
Go to Settings > Advanced > URL Mappings.
Type in the current URL slug followed by -> and then include the URL slug of the new page followed by “301”. Example - /oldpage -> /newpage 301
Hit Save and you are all set! You can then go and test the old URL to make sure it points to the new one.
Download CSV files from old website for archives – There is not a way to transfer over any of your purchases, customers, customer profiles, traffic, etc. from your old website to your new one. Instead, you can download the CSV files and keep for your records in case you need to refer to a previous customer or purchase.
Step 2 – Move Content
Create new site – Once you have gathered all of your old content, the next step is to find a Squarespace 7.1 template. There are lots of amazing Squarespace template designers out there. We also happen to have some that you can check out below! ;) After selecting your template you can begin to add in your branding elements including your logo, typography, colors, buttons, spacing, etc. all in the Site Styles menu.
Input content from Step 1 – Pages (linked and unlinked) with existing or new URL slugs, discount codes, 301 redirects that you compiled in Step 1 can be then added to your new site.
Copying blog posts – If you have a blog like us, you want to be sure to transfer over all the content. Thankfully SquareWebsites Plugins has an amazing tool called SquarespaceWebsites Tools PRO Chrome Extension that allows you to copy pages and paste into your new site. This tools works wonders for transferring over blog posts, as well as page content (if you have pages that will more or less remain the same in terms of content like your Terms & Policies, Affiliates, etc.). One thing to note is that this tool doesn’t allow for the transfer of comments from your old to new website. There are some potential workarounds for this out there that appear to be quite cumbersome, so we decided to simply transfer over the content and not worry about the old comments.
Import products – For those of you that have products that will move over to your new site, the SquareWebsites extension will work for products as well.
Install plug-ins from old site – We don’t use as many plug-ins as some, but one that definitely needed to come over to the new site was our chat feature plug-in, Drift. Follow the instructirons provided by the plug-in provider for installing it on your new site.
Setup/copy over/review SEO – As many of you know, SEO is critical in driving traffic to your website. Hopefully you took the time to optimize the online visibility of your old website with things like SEO titles and descriptions, keywords and photo titles. Take the time to review the SEO-related information from your old site, review and revise for potential improvements and add the necessary elements to each page to ensure you maintain and grow your online presence. For those wanting more information on how to increase your visibility using SEO, check out our SEO blog post.
Connect social accounts – Don’t forget to connect your Facebook, Instagram, Pinterest and any other social media accounts to the social links in your header, footer and/or in any other location you have included them on your site to provide easy access for your traffic to connect with you online.
Create/copy any footer or unlinked pages – Be sure to create or use the SquaresWebsite Tool to copy over your necessarily unlinked pages like your 404 page, Privacy Policy, Terms, Affiliates, etc.
Step 3 – Prepare to Launch
Now that your website design and content is complete, there are a few remaining tasks to finalize the move from your old site to your new one before you hit “Publish.”
Move your domain – Squarespace provides an in-detailed guide on moving over your domain to another Squarespace site, whether your domain was originally purchased through Squarespace or through another third-party domain provider like GoDaddy or Google Domains.
Submit sitemap to Google Search Console – You want to be sure to submit the sitemap for your new site to Google Search Console. You can do so following Squarespace’s helpful guide.
Explore newer Squarespace offerings – We used to use ConvertKit for all of our email marketing and it worked well for us. However, when we created a new website, we looked into Squarespace Email Campaigns and ended up switching. So far we have loved Email Campaigns and plan to write a full blog post review on it soon. We share this to remind you that the launch of a new website is the perfect time to review your current processes and third-party platforms that you use to consider if there is a better fit for your needs, whether that is switching your email marketing platform or say your restaurant reservation app.
Step 4 – Publish your new site
Cancel old site and publish new one – This part of the process can be both nerve-racking and potentially a hit on your wallet if you don’t go about in in the right way. Squarespace is so great about understanding your situation (i.e. switching from an old site to a new one in this instance) and accommodating to make sure you aren’t paying double for only one active website. Our annual subscription was only about halfway through when we went live with our new website. We simply reached out to Squarespace via their customer support and asked for a prorated refund for the time remaining on our subscription. The key to this is you have to cancel your old site and publish your new site BEFORE requesting a refund. They were super helpful and refunded the original subscription within a couple days. Incredibly easy!
Overall Thoughts
Again, this project dragged on a lot longer than it should have because it kept ending up being the project we worked on after hours and on the weekends. Though we could have completed it much faster than we did, it was still not a simple project to take on. However, with some time, effort and a solid plan in place, you can do it! Be sure to read through some of the other guides that we provided above, or any that you find online, as there will no doubt be something that another Squarespace designer will have experienced that could help you along the way. Take the information from the guides, create your own specific plan and you’ll do great.
If this process still seems daunting and you don’t have the time or energy to take it on, hire us to do it for you! After going through the transfer process (and learning a ton!), we have launched a new “Transfer to 7.1” service that you can learn more about on our Services page. If you are interested, reach out to us on the contact form provided on the Services page. We would love to help and we can crank it out in as little as five days after receiving all the relevant content and site styles from you.
If you are in the middle or about to start this process on your own, let us know in the comments below if there are any areas that you are struggling with that we may have missed, tricks you’ve found along the way or any other questions to help make it as efficient of a process as possible for you and the next person. Best of luck!
You might also like…