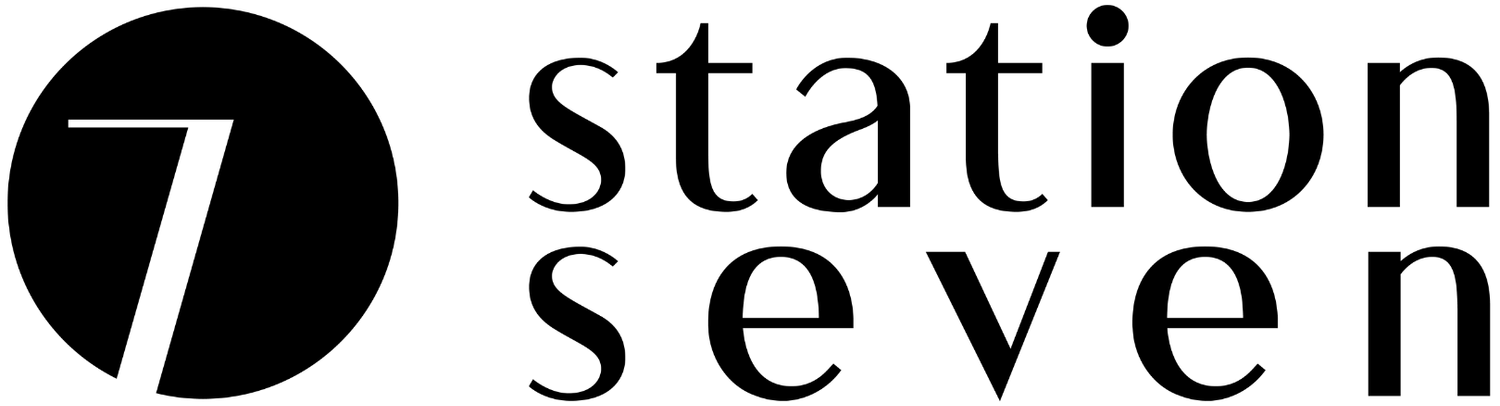How to Add Share Buttons in Squarespace 7.1
When Squarespace released their newest version of the platform, Squarespace 7.1, they included additions that made the platform even better. Unfortunately, Squarespace 7.1 also includes some losses. Specifically the option to include share buttons. We know. It’s crazy.
Why are share buttons so important? Share buttons help visitors share your content with the world! It encourages social sharing to expand your audience and drive more traffic.
Fortunately, there is a workaround by adding share buttons through free third-party applications. These third-party applications will allow you to create a custom code to add through Code Injection on Squarespace.
Note: Code Injection is a premium feature on Squarespace that is only available for Business and Commerce plans.
There are a few third-party applications you can use, but today we’re going to show you how to add share buttons to Squarespace through AddThis. It’s simple and just 5 steps!
How to add share buttons in Squarespace 7.1
Step 1. Create a free account on AddThis.
Step 2. Select the Share Buttons tool.
Step 3. Select the tool type. In this section you are able to configure the different settings that are available for your share buttons.
Step 4. Once you are set with the configuration of your share buttons, then you will select Activate Tool. This will lead you to the Get The Code navigation page. Under ‘An HTML Website’ you are going to copy the unique Code Snippet.
Step 5. Once you have copied the unique Code snippet you will go to the admin area of your Squarespace website. On the Navigation page, you will go to Settings > Advanced > Code Injection. You will paste the code in the Footer box. Save and you’re all set!
Congrats! Now you have share buttons on your blog posts and you’ll be able to expand your audience and drive more traffic to your website!
We hope you’ve enjoyed this tutorial. If you have any questions or want to show off the share buttons on your website, then please leave a comment below!
You might also like…